カットラインの隙間について

カットライン同士の間隔は最低でも1㎜開けてください。
それ以下だと結合したり、折れてしまいます。
安心なクリップを作るには
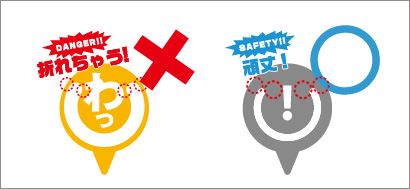
例)上記のように挟む部分と文字を切り抜いた「わ」の文字が近いと折れやすくなりますので、できるだけ隙間をあけると頑丈になります。
※ご心配方はデータをいただき、サンプルを作成いたします。詳しくはこちら
抜け落ち防止について
例えば、数字の「8」をカットする場合、円の外周をカットすると内部は抜け落ちます。
この場合は、つなぎ部分(カットとカットが分断している部分)を作っておく必要があります。
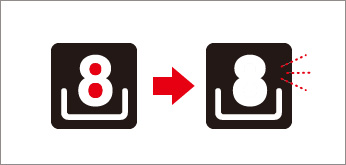
独立したオヴジェクトは
抜け落ちてしまいます。

ブリッジを架けることで
抜け落ちを防ぎます。
ブリッジとは
オブジェクトの中にどこにも連結していない独立したオブジェクトがある場合、加工した際に切り離され抜け落ちを防ぐためには、橋渡しのデータを追加することが必須となります。
それを「ブリッジを架ける」を表現しています。
データチェックについて
データ入稿後、弊社にて印刷可能なデータ形式になっているか・塗り足し・トンボなどの設定はされているか・公序良俗に反するものや著作権を侵害する恐れのあるものでないかなどの、チェックをさせていただきます。
対応アプリケーション
弊社にて出力可能なアプリケーションは以下の通りです。

-
- Photoshop (ver. 5.0 5.5 6.0 7.0 CS CS2 CS3 CS4 CS5 CS6 CC)
- Illustrator (ver. 8.0 9.0 10.0 CS CS2 CS3 CS4 CS5 CS6 CC)
- Acrobat (ver.~9)

-
- Photoshop (ver. 5.0 5.5 6.0 7.0 CS CS2 CS3 CS4 CS5 CS6 CC)
- Illustrator (ver. 8.0 9.0 10.0 CS CS2 CS3 CS4 CS5 CS6 CC)
- Microsoft Office 2000 2002 2003 2007 2010 2013
※「Officeデータ作成時の注意」をお読みください - Acrobat (ver.~9)
推奨保存形式
弊社では、トラブル防止の為に全てのアプリケーションに於いてPDF/X-1a形式での保存をお勧めしますが、やむを得ず各アプリケーション形式で保存する場合は、以下の点に注意し、必ず作成したバージョンの形式で保存するようお願い致します。
(特に下位バージョンでの保存はレイアウト崩れ等、深刻なデータ化けの元になりますので、行わないようにお願い致します。)

- Photoshopで配置画像を作成する場合、カラーモードは全てCMYK:8bit(フルカラー印刷の場合)またはグレースケール:8bit(ブラック 1色印刷の場合)にし、保存形式は、Photoshop EPS形式をお勧め致します。(ICCプロファイルは埋め込まないようお願い致します。)

- フォントは全てアウトライン化し、Illustrator EPS形式にてプレビュー及び配置画像を含めるオプションにチェックを入れて保存し、全ての配置画像と一緒にご入稿下さい。カラーモードは全てCMYKにし、特色(スポットカラー)は使用しないで下さい。使用されている場合、弊社にてCMYKに変換する事になりますが、その時に本来の特色と色が変わる事をご了承下さい。Ver.9以降でドロップシャドウやぼかし等の透明効果を使用する場合は、書類設定の透明・分割設定にあるスライダーを右端に設定し、Ver.10以降では更に[全てのテキストをアウトラインに変換]と[全ての線をアウトラインに変換]にチェックを入れて下さい。トンボはトリムマークを使って作成し、線色はレジストレーションを指定して下さい。また、サードパーティ製プラグインは使用しないようお願い致します。

- PDF/X-1a形式での入稿をお勧めします。アプリケーションのバージョンが古く、PDF/X-1a形式で保存できない場合は、使用しているバージョンでの最新形式で保存するようお願いします。ただし、PDF1.4以前になりますと日本語フォントを埋め込む事ができない場合がありますので、ご注意下さい。フォントは全てPDFに埋め込むか、元データ上でアウトラインをとった上で保存するようお願いします。
全てのアプリケーション共通のご注意
- 入稿データの圧縮
-
作成したデータを直接入稿しますと、通信環境によってデータが壊れる事がありますので、より安全に入稿していただくために、データを圧縮して入稿するようお願いします。
よく使われる圧縮形式として、MacintoshであればStuffit形式、WindowsであればLZH形式やZIP形式が広く使われます。
代表的な圧縮ソフトにはStuffit形式なら「DropStuff」(シェアウェア)、LZH形式やZIP形式なら「+Lhaca」(フリーウェア)や「Winzip」(シェアウェア)があります。 - 配置画像等をお忘れなく
-
入稿時には、主データだけでなく、配置してある画像等の付随データ等も一緒にご入稿下さい。
先述の圧縮を行う際に必要な全てのデータを1つのフォルダに入れ、フォルダごと圧縮をかけるようお願いします。





