クリップデータの作り方
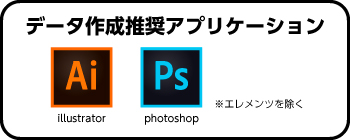
- テンプレートをダウンロードする。 各種テンプレート
-
テンプレートを開く。
※テンプレートはPDFですが、Illustrator・Photoshopで開くことができます。
-
範囲内にデザインを行う。

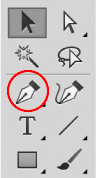
クリップのデータは、パスでカットラインを作成して下さい。
パスは、ペンツールで作成して下さい。(赤丸内のアイコンのもの)
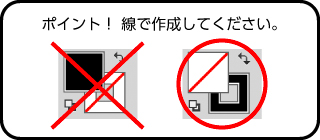
※線になっているかの確認方法… 【全選択】で上記画像の【右】のようになっているか。
データ作りの注意点
-
線を、塗で隠すのはNG。
 注意点詳細
注意点詳細
- ※線の太さは、mm以上(pt)で作成してください。
- ※文字の大きさは、mm以上(pt)で作成して下さい。
-
先が細く尖っているデザインは、折れやすくなりますのでご注意下さい。

-
文字で、明朝体などの細い部分のある文字は、推奨の大きさよりも大きく、太くすることをおすすめいたします。

-
クリップの挟む部分の外側は、細すぎると挟む際に折れてしまう可能性がございます。
簡単カットテンプレートの太さ(2mm程度)をご参考下さい。
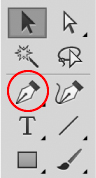
クリップのデータは、パスで作成して下さい。
パスは、ペンツールで作成して下さい。(赤丸内のアイコンのもの)
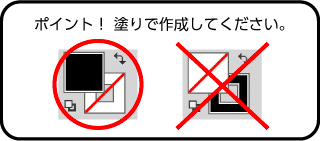
※パスを線から塗りにするために、アウトライン化を行って下さい。
└【オブジェクト】→【パス】→【パスのアウトライン】
塗りになっているかの確認方法… 【全選択】で上記画像の【左】のようになっているか。
データ作りの注意点
-
はみだしを、塗で隠すのはNG。

-
彫刻をすると、その部分の色は薄くなります。

- グラデーション等、濃淡の表現はできません
- 写真の彫刻はできません。
-
広範囲に彫刻を行うと、強度が下がります。また、非常に時間を要するため追加納期をいただく場合がございます。
1/2以上彫刻になると、紙がゆがみます。 - ある程度の線の細さまで再現可能ですが、細すぎるものは見にくくなります。
- 複合パス、アピアランス効果などの特殊効果は使用しないようにお願いいたします。
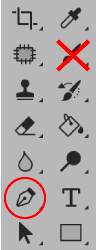
クリップのデータは、ペンツールを使用してパスで作成してください。
万年筆のようなアイコンです。
※フォトショップエレメンツにはパスの機能はございません。
カットだけでも、彫刻ありの場合でもパスで作成してください。
ブラシ(筆アイコン)や、特殊な効果は使用しないでください。

データの作り方(印刷編)
印刷するデータについて
作成するサイズに合うもの、解像度の高いものをご用意ください。
解像度は、300dpi以上が基準です。
300dpi以下だと画質が粗くなりますのでご注意ください。
※webにある画像は、素材サイト以外はほとんどが72dpiです。
フォトショップ、イラストレーターをご利用の方はCMYKで作成してください。
印刷範囲について
テンプレートをご参考ください。
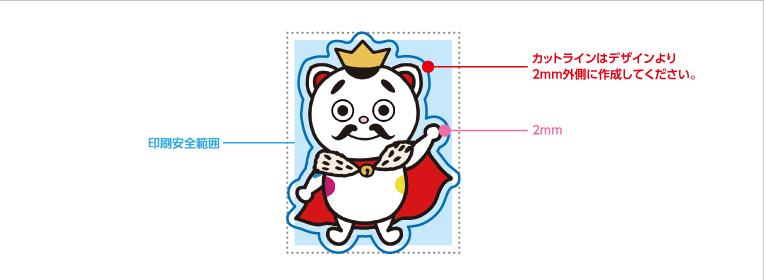
カットラインについて
パスで作成してください。(イラストレーター、フォトショップをお使いの方)
パス作成ができる環境をお持ちでない方は、カットラインを指定してください。
指定がない場合は、印刷デザインにそっての作成となります。
また、下記のようなカットラインは修正・不備対象です。

白版について(アクリルクリップのみ)
アクリルは透明な素材ですので、そのまま印刷すると透けた状態になります。
透けないようにするには、「白版(白打ち)」の作成が必須となります。
デザイン、カットライン、ガイド線とは別のレイヤーに、K100%で白版を作りたい範囲を塗りつぶしたデータを作成して下さい。
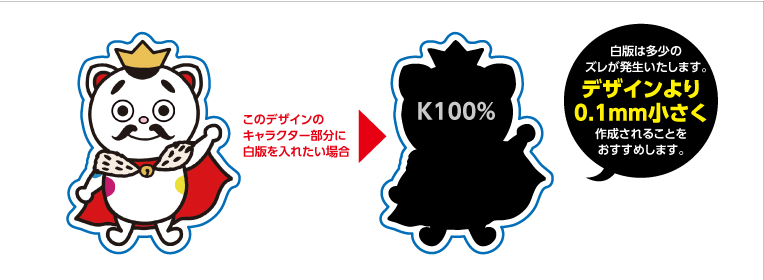

あえて白版を作成せずに、デザインとして組み合わせることもできます。
※若干のずれは発生いたします。

※白版の指定がない場合は、全面白版となります。
・細い線や輪郭がぼかされているものは、ズレやぼかしの再現が難しいため白版の作成は不向きとなりますので、あまりおすすめいたしません。




